Home > Data Backup and Recovery > How to Backup Router Configuration to TFTP Server
How to Backup Router Configuration to TFTP Server
Knowing how to backup router configuration to the TFTP server couldn’t be more stressful. Just like any backup that we are advised to create, it aims to safe keep a copy of the software that keeps our router running smoothly. Routers are meant to send data packets along networks. It helps data seamlessly travel from one connected router to another until it gets to its destination. This function of the router to direct traffic on the Internet is secured despite possible system failure if you know how to backup router configuration to the TFTP server.
Before we proceed with understanding how to backup router configuration to the TFTP server, let’s try to review the technical terms first.
You can prepare a backup using other routers, and servers and safely secure the copy on your PC. In this article, we will only be discussing how to back up router configuration to the TFTP servers.
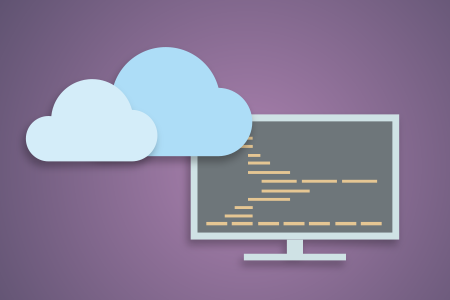
What is router configuration?
You as of now know what a switch is and how it works for your system. In this way, router setup refers to the software setup of the router which empowers it to supply a specific function and operate inside the computer system.
What is TFTP?
TFTP is the acronym for Insignificant File Transfer Protocol. TFTP uses UDP, and not TCP, for transferring files. Since it is using UDP that is connectionless, TFTP file transfers are not recommended for networks with much latency, such as the Internet. The good thing about it is that, because UDP doesn’t use any kind of acknowledgments, it is faster than TCP. Understanding how to backup router configuration to TFTP server can provide faster file transfers as you secure your router data.
Why You Need to Know How to Backup Router Configuration to TFTP Server
So now, why do we need to know how to backup router configuration to the TFTP server? Keeping regular backups of your router configuration files and storing them in a safe place secure them in case of a serious system failure that usually damages both the hardware and software configurations of a router. How does knowing how to backup router configuration to the TFTP server save your network from such loss? A major system failure will require you to reconstruct a complex router configuration file from mere recall. That is not an easy task. Knowing how to backup router configuration to TFTP server provides that copy of the configuration lost during system failure. Using your backup file, you can easily fix your router and have it working right away within minutes.
Learning how to backup router configuration to the TFTP server enables you to secure your configuration file anytime, as frequently as possible. Is it essential to create backups regularly? Definitely. In a large network, you can expect a few losses every year. In all those times, losing your configuration file will surely make things difficult for you and your system to bounce back after a system failure.
Though system failure is not so frequent, a regular backup is still needed because human error, which is more common than system failure, can easily result in complete or partial loss of the configuration file.
Too, securing router configuration records helps to secure passwords and IP addresses that your router contains. These records are promptly accessible even without logging into the TFTP server, making it insecure.
Steps How to Backup Router Configuration to TFTP Server and Restore a Configuration
Here is a simple walkthrough on how to backup router configuration to the TFTP server and restore a configuration. This will involve copying a configuration from a router to a TFTP server and back to another router.
First, you need to secure that you meet the requirement:
a TFTP server on the network to which you have IP connectivity.
Now, let’s start with how to backup router configuration to TFTP server.
Step 1
At the Router> prompt, issue the enable command, and provide the required password when prompted.
The prompt changes to Router#, which indicates that the router is now in privileged mode.
Step 2
Copy the running configuration file to the TFTP server:
CE_2#copy running-config tftp:
Address or name of remote host []? 64.104.207.171
Destination filename [ce_2-confg]? backup_cfg_for_my_router
!!
1030 bytes copied in 2.489 secs (395 bytes/sec)
CE_2#
Step 3
Open the configuration file with a text editor. Search for and remove any line that starts with “AAA”.
Note: This step is to remove any security commands that can lock you out of the router.
Step 4
Copy the configuration file from the TFTP server to a new router in privileged (enable) mode which has a basic configuration.
Router#copy tftp: running-config
Address or name of remote host []? 64.104.207.171
Source filename []? backup_cfg_for_my_router
Destination filename [running-config]?
Accessing tftp://10.66.64.10/backup_cfg_for_my_router…
Loading backup_cfg_for_router from 64.104.207.171 (via FastEthernet0/0): !
[OK – 1030 bytes]
1030 bytes copied in 9.612 secs (107 bytes/sec)
CE_2#
After knowing how to backup router configuration to TFTP server, let’s restore a configuration. This example is to save the running config to a TFTP server (10.1.1.1) every Sunday at 23:00:
Router(config)#kron policy-list Backup
Router(config-kron-policy)#cli show run | redirect
tftp://10.1.1.1/test.cfg
Router(config-kron-policy)#exit
!
Router(config)#kron occurrence Backup at 23:00 Sun recurring
Router(config-kron-occurrence)#policy-list Backup
Then verify. Use the show running-config command to confirm that the configuration file has been copied to the destination router.


 (8 votes, average: 4.00 out of 5)
(8 votes, average: 4.00 out of 5)